SSH
From a Windows machine, we can log into a UNIX machine using a program named Putty. Putty implements the SSH (Secure Shell) protocol that provides encrypted authentication and communication between systems. After successful authentication, Putty displays a shell prompt to the user. From that shell program users can execute Linux commands.
To log into a machine using Putty we have to know the name of the remote machine and have an account on the remote machine.
At BC, there is a machine named cs.bridgewater.edu that students have access. It is closely monitored by IT, so please do not attempt to run any command as root using sudo.
To log into cs.bridgewater.edu, install Putty on your machine and then start the program. When you see Putty’s main screen (shown below), in the field labeled “Host Name” enter username@cs.bridgewater.edu where username is replaced by your BC username. Then press ‘Open’.
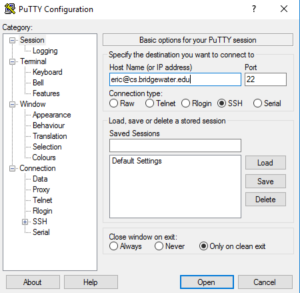
The first time you attempt to log into cs.bridgewater.edu, you will be asked if you trust the host machine (shown below). Press ‘Yes’.
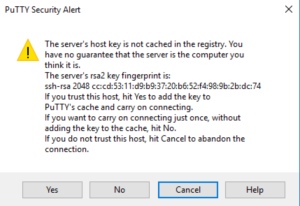
Next, you will be asked for your password. Please enter your BC password and press ‘Enter’.
Once your credentials are verified, you are logged into the remote machine and are shown a bash command prompt (shown below). From this command prompt you can browse the file system and execute commands. For example, if you type ls after the command prompt and press ‘Enter’, a list of the files in the current directory are displayed on the screen. We’ll discuss more Linux commands soon.
By pressing the up arrow key we can scroll through the commands that we’ve previously executed. This comes in handy when we want to execute a command that is long.
SFTP
If we need to transfer files from a Windows machine to cs.bridgewater.edu we can use a program called Filezilla. Filezilla implements a protocol called Secure File Transfer Protocol (SFTP) which provides an encrypted connection between the local and remote machines.
To transfer a file from one machine to another we first have to log into the remote machine using Filezilla. To do so, simply start the program, enter cs.bridgewater.edu in the Host field, your BC username in the Username field, your BC password in the Password field, 22 in the Port field (shown below), and press ‘Enter’.
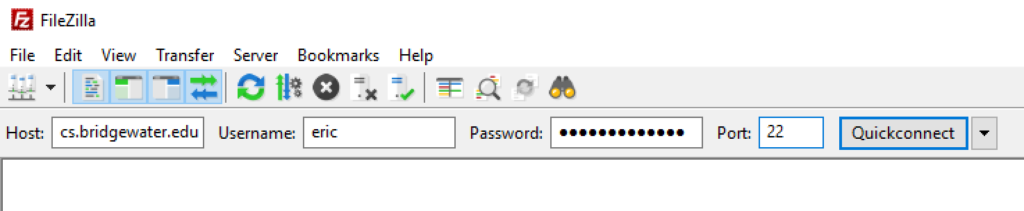
Once your credentials have been verified the files in your home directory on cs.bridgewater.edu will be displayed in panes on the right hand side of the application. To move a file from one compute to another, simply drag and drop the files.
© 2017, Eric. All rights reserved.