The following notes were created while following the AWS tutorial titled Create and Connect to a MySQL Database found here. They describe experiences that I had when following the tutorial. They may include things that I encountered that differed from what was described in the tutorial and other challenges.
Contents
Step 1: Create a MySQL DB Instance
I found the RDS (Relational Database Service) console by logging into the AWS console, choosing Services, and then navigating to the Database section.
The Amazon RDS console looks different from the image in the tutorial (see screenshot below).
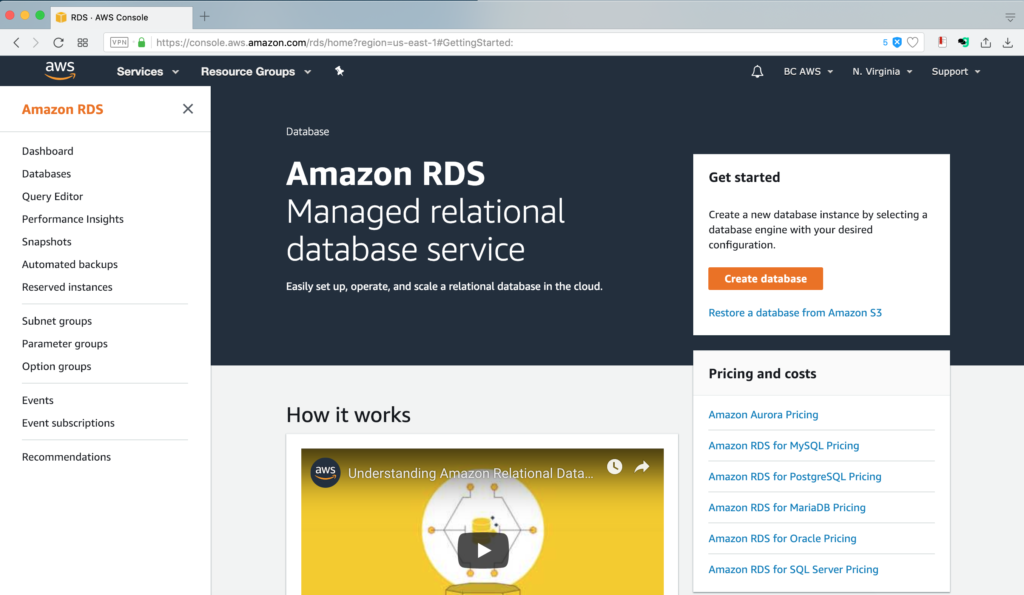
I clicked the Create database button and on the next screen chose MySQL as the type and pressed Next.
Select engine (Step 1 of 3)
I chose MySQL and pressed Next.
Choose use case (Step 2 of 4)
I chose Dev/Test and pressed Next.
Specify DB details (Step 3 of 4)
- In the blue box labeled Free tier I checked the box labeled Only enable options eligible for RDS Free Usage Tier.
- At the bottom of the page in the section labeled Settings, I entered rds-mysql-test for the DB instance identifier.
- I chose a Master username and Master password and pressed Next.
Configure advanced settings (Step 4 of 4)
For the Public accessibility setting, I chose Yes.
For the VPC security groups setting, I chose Choose existing VPC security groups and deleted the default security group, then chose the security group for used by my linux instance.
Under Database options I set the Database name to contacts.
Under Backup, I changed the Backup retention period to 1 day.
At the bottom of the page I pressed Create database.
I navigated to my Linux Instance in the AWS console, selected Security Groups, and added an Inbound rule to the security group that I chose above to allow MySQL connections.
![]()
Step 2: Download a SQL Client
On the MySQL download page, rather than creating an account, I selected No thanks, just start my download.
I installed the software.
Step 3: Connect to the MySQL Database
I chose Database > Connect to Database from the menu bar.
In my web browser I navigated to the RDS console, chose Databases in the side bar, and selected by database instance in the Databases table.
I used the Endpoint url of the database instance for the hostname, entered my Master username and Master password, and pressed OK.
I was able to connect and saw the following screen.
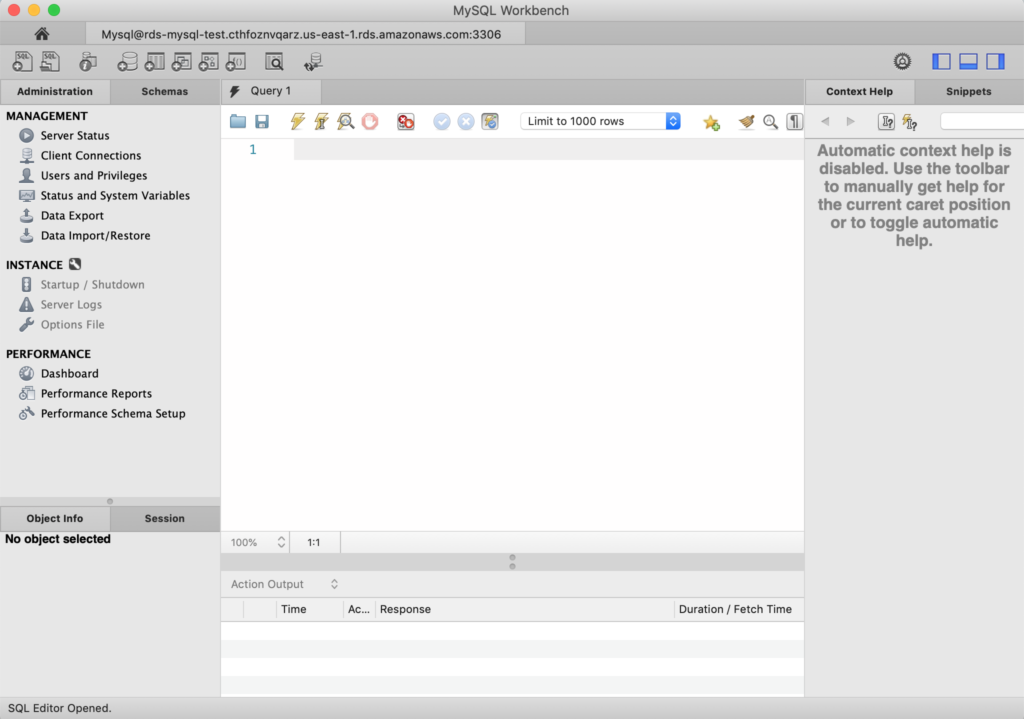
© 2019, Eric. All rights reserved.