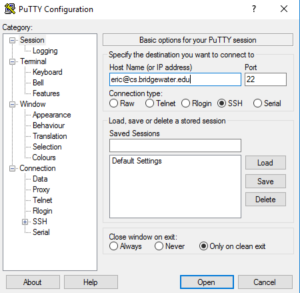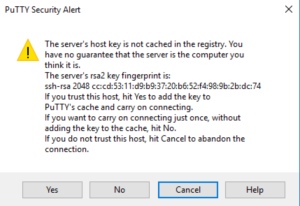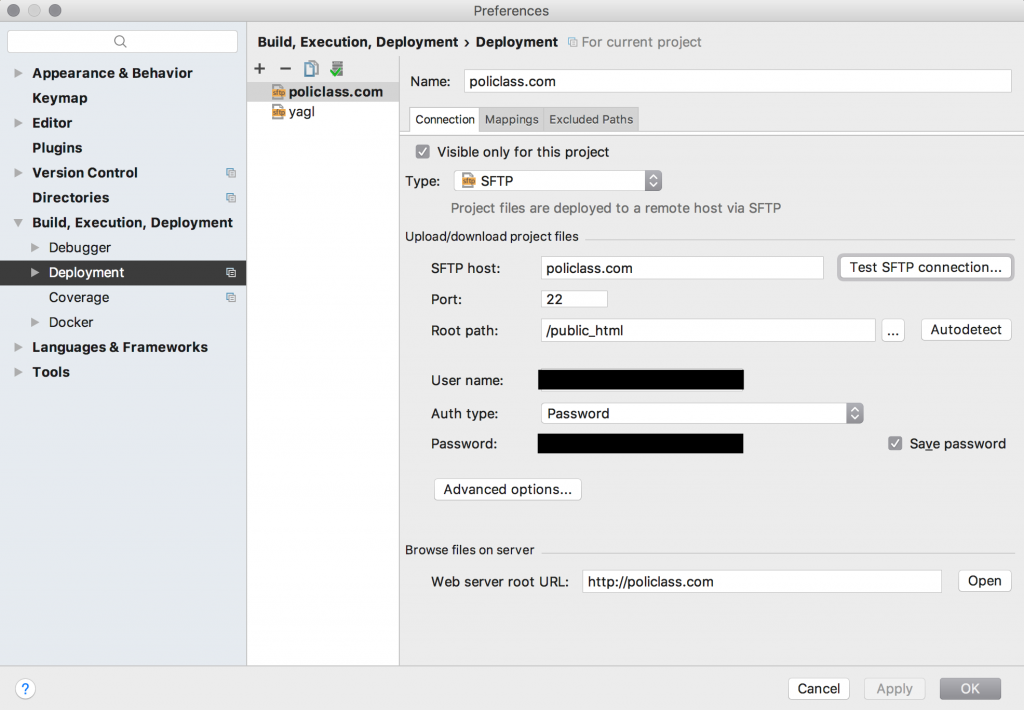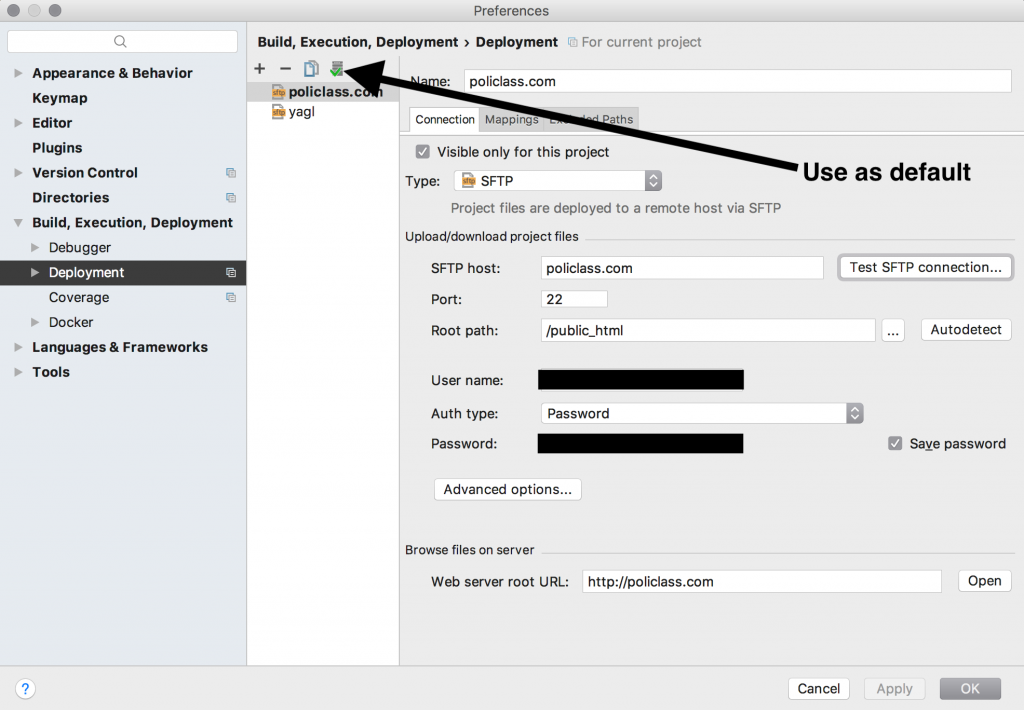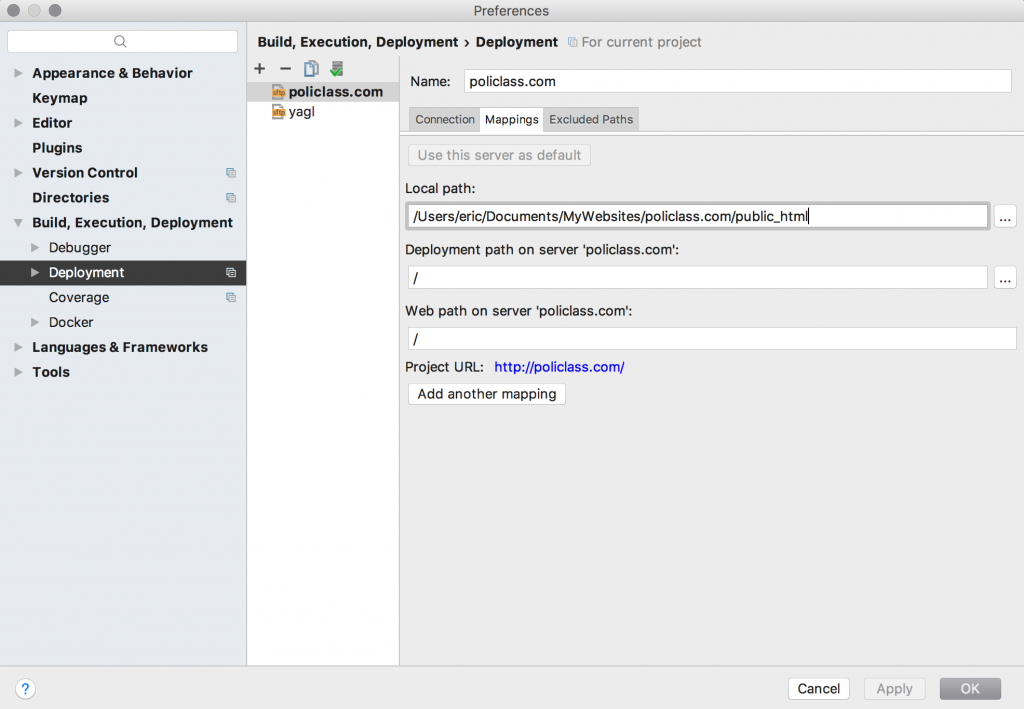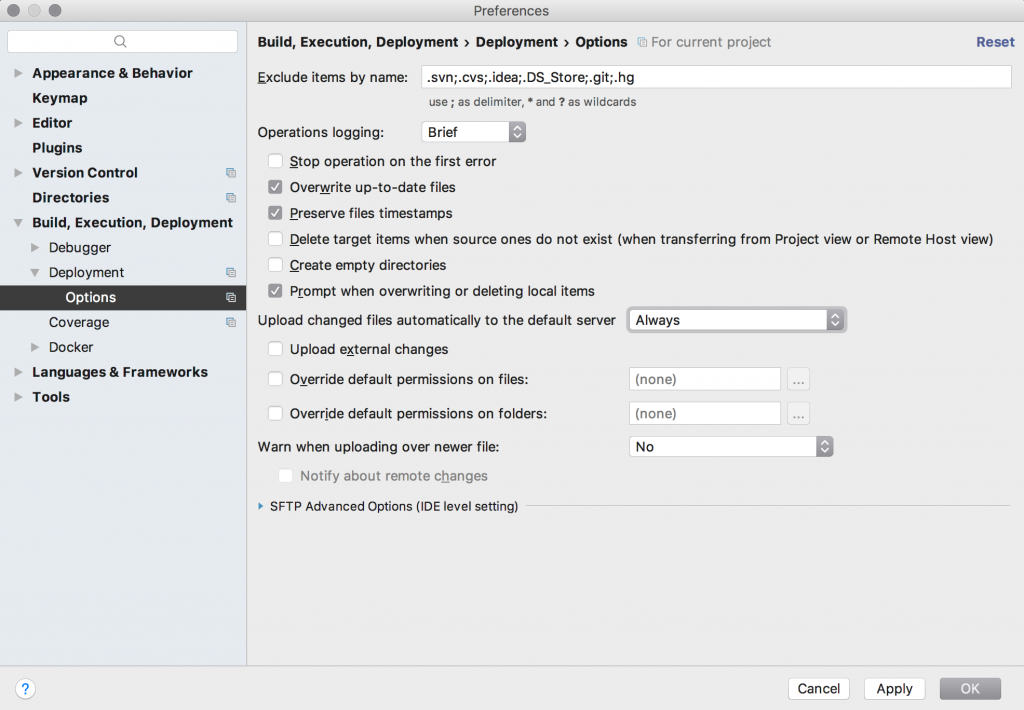In this course you’ll learn how to create a dynamic website on the Internet using HTML, CSS and JavaScript. To accomplish this you’ll need a few things:
- The course textbooks
- A web server to host your web site
- A domain name for your web site
Below are instructions on how to obtain each of these.
Textbooks
The textbook information for the course can be found at bridgewater.textbookx.com and for your convenience is provided below.
JavaScript: The Definitive Guide, 7 Edition
David Flanagan
9781491952023
This is an excellent text. It covers all of JavaScript, including new features.
Domain Names
Domain names are leased on a year-by-year basis through a registrar. Once we register a domain name we have an option to renew it, year after year, before someone else can lease it. Each registrar sells domain names for a subset of the top level domains (TLDs). For example, godaddy.com is a registrar for these TLDs.
The cost of registering a domain name depends on the TLD that you choose. A .com domain name, for example, costs less than $10 per year, whereas a .io domain name might cost $45 per year.
Some TLDs are restricted. For example, to register a domain name under the .edu TLD, we have to represent an accredited educational institution. A list of the original TLDs (.com, .org, .net, etc) as well as all of the other TLDs can be found here.
Domain names can contain alphanumeric characters (a-z 0-9) along with the hyphen so long as they’re not used for the first or last character in the domain name. Finding the right domain name can sometimes take a long time because the ones we want may have already been registered.
Web Site Hosting
Every web site consists of a collection of files (html, css, javascript, php, images, etc). These files have to reside on a computer that has a web server running on it. We can download, install, and configure a web server on our own personal computer (so long as our internet service provider allows it) or we can purchase a hosting plan from a web host provider. A web host provider, provides space on computers that already have web servers running on them. They maintain the hardware and the server so all we have to do is add our web files.
We need our web server to have the following properties:
- We need the server to run a Linux operating system.
- We must be able to log into the machine using SSH. This will allow us to log into the server and modify our files.
Purchasing a Doman Name and Hosting Plan
For this course you’re required to purchase a hosting plan and a domain name. I recommend you use Godaddy.com with the coupon GDD1hos which gets you a domain name for 1 year and 12 months of hosting. All Godaddy.com coupons can be found here.
To get the discount, from the home page search for a domain name and when you’ve found one, add it to your cart. Be careful to uncheck all of the extra products that they’ll try to see you and choose 1 year of registration for the domain name. They’ll try to sell you 3 or 5 years.
Once you have a domain name added to your cart, navigate back to the Godaddy.com home page and press the Web Hosting button. Choose the Economy package. Again, unclick the extras that they’ll try to sell you.
Once you’ve added a domain name and hosting package, check the following:
- Make sure the hosting plan is a Linux hosting plan.
- Hit the trash can next to Office 365 Starter Email – you don’t need that.
- Set the duration for your domain name lease and hosting to 1 year.
Now, find the box below the Subtotal that reads, “Have a promo code?” and enter GDD1hos. You should see a total Subtotal of $12.00 as shown below.
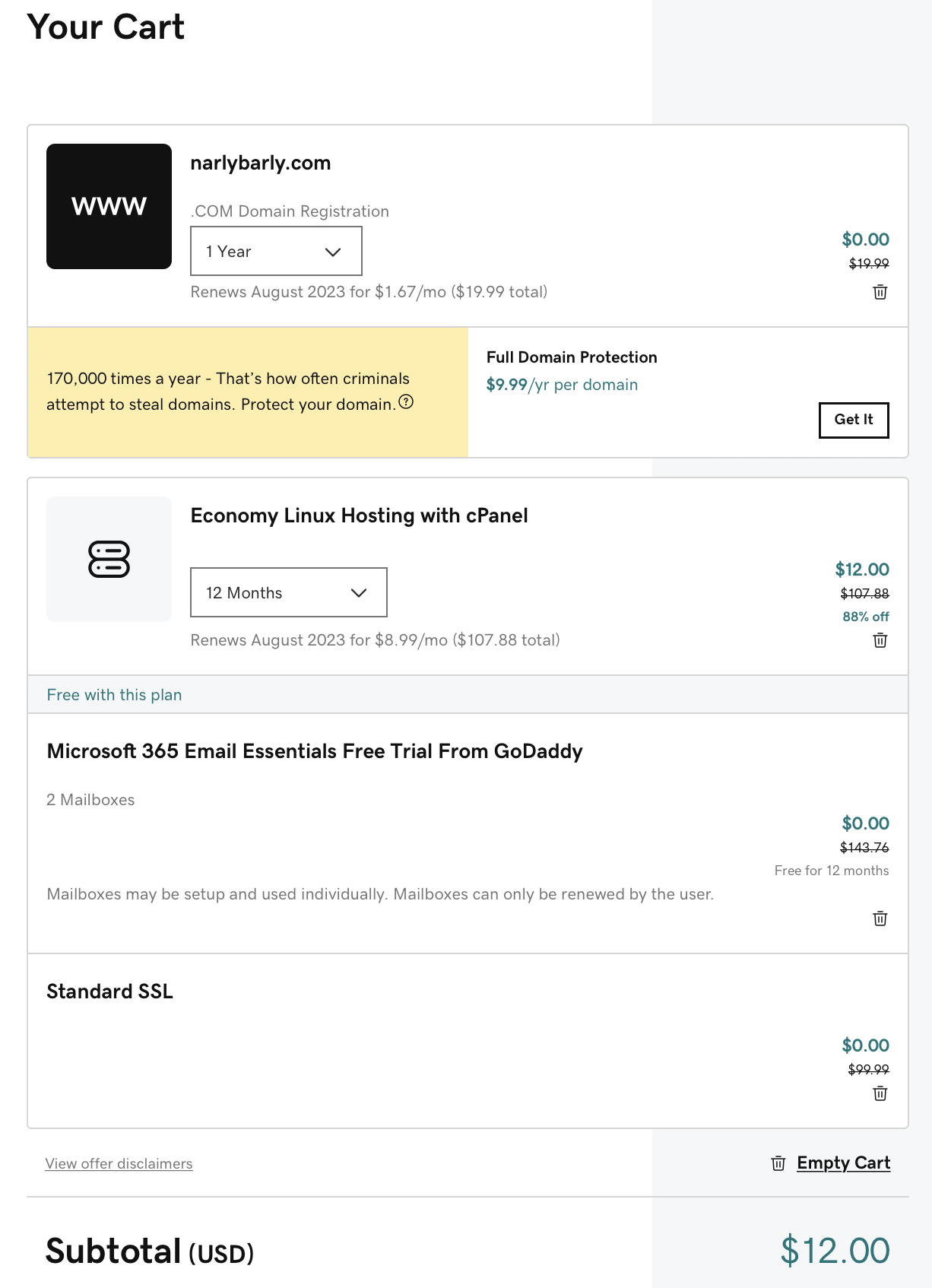
Once you are satisfied, purchase the hosting plan and domain name, and email me your domain name.
Linking your Domain Name to Your Hosting Plan
If you own more than one domain name (I own 3), Godaddy needs to know which domain name you want associated with your hosting plan.
To set this up, log onto Godaddy.com and click your name in the upper right corner of the main Godaddy.com page. When you do so, a drop-down menu will appear. In the drop-down menu, press the button labeled My Products. A page displaying all of the products that you’ve purchased will be displayed. Under the Web Hosting section you should see Economy Linux Hosting with cPanel. If you see a button labeled Set up, press the Set up button and follow the prompts to associate the domain name you purchased with the hosting plan. Note: When you see a prompt asking you if you want to set up a WordPress site, choose No.
When you are done, enter your domain name in a browser. You should see a page that looks like this.
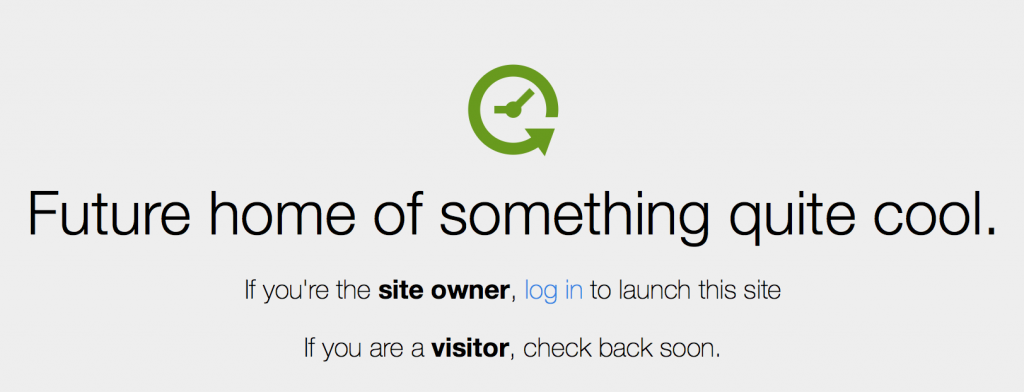
Enable SSH on Your Host Account
We’ll be using programs that use SSH (Secure Shell) to connect remotely to our host machine. Before we do so we need to enable SSH on the host. Below are instructions on enabling SSH on your new Godaddy.com host account.
- Log into your Godaddy account if you’re not logged on already.
- Click your name in the upper right hand corner of the screen and choose My Products from the drop-down menu.
- Click the Manage button next to your hosting plan.
- On the right side of the screen is a pane titled Settings with two tabs labeled Account and Server. Click on the Server tab.
- Write down the IP address, we’ll use this later.
- If SSH is Off, click on Manage next to SSH access and toggle SSH access to On.
Well, that’s all for now. Don’t forget to email me your domain name.